Erreur Code 43 Windows 7 Usb
Daftar Isi
- Cara Mengatasi Windows Stopped This Device
- Restart Laptop atau Komputer
- Install Ulang Program Driver
- Disable Perangkat di Device Manager
- Reinstall Device
- Update Driver Bermasalah
- Reset atau Restart Bone Windows
- Ganti Hardware
Pesan error "Windows has stopped this device because it has reported bug" (code 43) adalah satu dari sekian error code yang biasa ditemukan pada sistem operasi Windows. Error ini berakibat pada berhentinya komponen ataupun perangkat dalam OS yang berjalan.
Pesan fault ini biasanya muncul setelah Device Manager memberhentikan penggunaan hardware karena adanya masalah yang tidak spesifik. Kenapa saya bilang masalah tidak spesifik? Hal ini karena sistem operasi Windows sendiri tidak bisa mengidentifikasi masalah ini secara detail.
Mistake code 43 sendiri merupakan sebuah kode yang menunjukkan adanya kesalah yang terjadi dalam OS yang berjalan. Biasanya Mistake ini terkait dengan driver, hardware, VGA, USB eksternal, dan sebagainya. Disamping itu gagalnya konfigurasi atau kesalahan instalasi juga menjadi penyebab utamanya.
Cara Mengatasi Windows Stopped This Device
Untuk mengatasi permasalahan "Windows has stopped this device because it has reported problems" (code 43) ini, kamu harus mencoba cara-cara yang kami tuliskan di bawah. Karena untuk mengatasi masalah yang tidak spesifik, kamu harus mencoba banyak cara yang kemungkinan bisa untuk mengatasi masalah tersebut.
- Restart Laptop atau Komputer
- Install Ulang Program Commuter
- Disable Perangkat di Device Manager
- Reinstall Device
- Update Driver Bermasalah
- Reset atau Restart Os Windows
- Ganti Hardware
Restart Laptop atau Komputer
Me-restart komputer atau laptop terkadang dapat menyelesaikan hampir setiap masalah yang terjadi. Misalnya saja komputer yang mengalami freeze, lagging, masalah teknis seperti error kode dan lain sebagainya. Jadi, selalu pertimbangkan untuk melakukan restart terlebih dulu dalam mengatasi masalah yang terjadi di laptop atau komputer kamu.
Lakukanlah restart dengan prosedur yang sesuai, tekanFirst Carte du jour, lalu klikPower, kliktombol Restart.
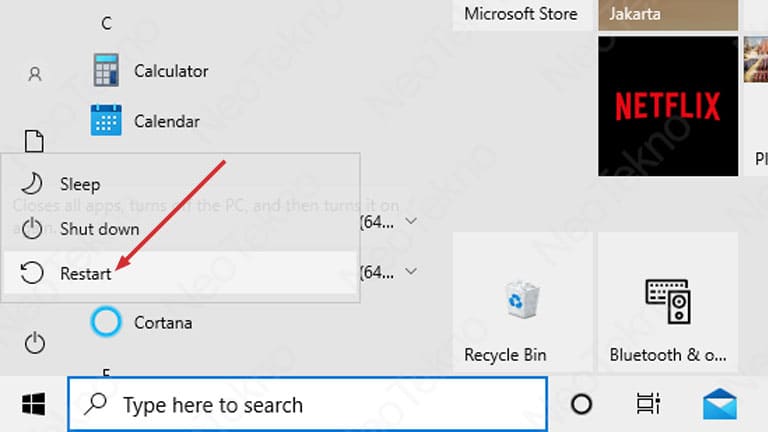
Install Ulang Programme Driver
Untuk penyebab dari masalah Windows stopped this device ini kenanyakan karena driver. entah karena kesalahan konfigurasi, salah dalam instalasi, salah versi, salah tipe perangkat atau bisa juga karena filecorrupt. Nah, untuk mengatasinya kamu bisa melakukan instalasi ulang pada driver yang bermasalah.
Berikut cara melakukannya:
- Pertama, silakan buka Contorol Panel, seperti biasa kamu bisa melalui kolom pencarian di carte Get-go.
- Jika sudah maka kamu akan dibawa ke jendela Control Panel.
- Selanjutnya pada bagian Programs silakan pilih Uninstall a plan.

- Cari dan hapus program driver lama yang terinstal di laptop atau komputer kamu.
- Setelah itu, silakan kamu install kembali commuter tersebut. Pastikan kamu menginstal versi terbarunya, ya.

- Terkait source drivernya, saya rekomendasikan mengambil dari DVD bawaan, dan bisa juga melalui situs resmi laptop dan komponen yang kamu pakai.
[adinserter cake="4″]
Disable Perangkat di Device Manager
Disable perangkat di device managing director ini bertujuan untuk mengatasi problems yang biasanya terjadi pada perangkat tertentu. Kamu bisa melakukan disable ini pada perangkat yang mengalami error sementara waktu, guna untuk memperbaiki bug. Namun, setelah itu kamu harus mengembalikannya seperti semula.
Berikut langkah-langkah melakukannya:
- Pertama, silakan klik kanan pada menu Start dan pilih Device Manager.

- Setelah kamu masuk ke jendela Device Managing director, cari perangkat yang bermasalah. Biasanya ditandai dengan segitiga warna kuning serta di tengahnya ada tanda seru.
- Jika sudah ketemu, silakan klik kanan lalu pilih Disalbe.

- Tunggu sekitar satu menit, lalu klik kanan lagi dan pilih Enable.
- Cara ini ditujukan khusus untuk jenis perangkat USB apapun, dan tidak disarankan untuk perangkat seperti processor, monitor, VGA, atau komponen-komponen penting lainnya.
Reinstall Device
Kalau terjadi fault code 43 biasanya dari Microsoft sendiri menyarankan untuk menguninstall driver dan juga disarankan mengidentifikasi perangkat. Jika pada cara yang kedua itu ialah menginstal ulang programme commuter, namun kali ini kamu hanya akan menginstall ulang driver alias device yang mengalami error saja.
Reinstall Driver bisa kamu lakukan melalui Device Manager dengan langkah-langkah seperti di bawah:
- Tekan tombol kombinasi Windows+R untuk membuka jendela Run.
- Setelah itu pada bagian Open, silakan ketik devmgmt.msc, lalu tekan Enter.

- Jika sudah, maka kamu akan dibawa ke jendela Device Manager. Cari Commuter yang mengalami fault.
- Kemudian klik dua kali pada commuter tersebut, dan akan muncul tab baru. Silakan pilih Driver pada bagian atas.
- Cari opsi Uninstall device, lalu klik OK.

- Selanjutnya akan muncul pesan apakan driver akan dihapus dan kamu harus melakukan konfirmasi pesan tersebut. Setelah itu klik Uninstall.
[adinserter cake="5″]
Setelah proses reinstall Device atau Driver diatas selesai, kemudian program Device Director akan kembali di muat serta drive yang sudah kamu hapus akan hilang. Selanjutnya kamu harus melakukan scan ulang untuk menambahkan driver yang sudah kamu hapus kembali seperti semula.
Di bawah ini cara melakukannya:
- Pertama silakan kamu masuk kembali ke jendela utama Device Manager.
- Setelah itu pilih opsi Activeness pada bagian atas.
- Kemudian silakan klikBrowse for hardware changes.

- Tunggu hingga proses ini berjalan dan selesai. Nanti jika sudah selesai maka commuter akan ditambahkan ke laptop atau komputermu kembali.
- Selanjutnya untuk cek performa driver yang telah kamu install, klik dua kali pada driver lalu bila ada pesan This device is working properly muncul, menandakan kalau driver berjalan tanpa masalah.
Update Driver Bermasalah
Masalah Windows has stopped this device yang sedang kamu alami, mungkin saja diakibatkan oleh Commuter pada perangkat yang mengalami eror sudah kadaluwarsa dan belum diupdate. Coba lakukan update driver dari perangkat yang mengalami permasalahan tersebut.
Berikut cara melakukannya:
- Klik kanan pada card Start, lalu pilih Device Manager.

- Pada jendela Device Managing director, silahkan kamu cari driver yang mengalami masalah.
- Pilih commuter yang kamu gunakan dan mengalami fault. Setelah itu, klik kanan dan pilih Update driver.

- Pilih Search automatically for updated driver software.

- Tunggu hingga prosesnya selesai, setelah itu restart laptop atau komputer kamu.
- Selesai.
Reset atau Restart OS Windows
Jika dengan melakukan semua cara diatas kamu masih belum bisa mengatasi masalah Windows has stopped this device , ada kemungkinan ada masalah pada Os yang kamu gunakan. Dalam beberapa kasus, masalah ini disebabkan oleh rusaknyafile program.
Tapi sayangnya kerusakan ini sudah tidak dapat terdeteksi dan bahkan tidak dapat diperbaiki lagi oleh sistem. Jadi solusi terakhir yang bisa kamu lakukan adalah install ulang Windows yang kamu gunakan. Kamu bisa install ulang Windows dengan refresh dan reset. kami sarankan untuk melakukan refresh terlebih dahulu.
[adinserter block="5″]
Karena dengan refresh terkadang masalah pada sistem dan programme di laptop atau komputer bisa diperbaiki tanpa kehilangan semua data yang tersimpan. Namun, jika setelah proses tersebut masalah Windows stopped this device belum teratasi, maka silakan kamu coba untuk melakukan reset.
Dengan reset data yang ada akan hilang dan komputer menjadi seperti baru lagi. Namun ingat, cara install ulang Windows 10 manapun yang dipilih, kamu harus tetap melakukan fill-in data terlebih dahulu. Hal ini bertujuan agar kamu tidak kehilangan data yang penting jika terjadi kesalahan dalam proses refresh atau resetnya.
Berikut cara mengatasi has stopped working dengan menginstal ulang Windows (reset):
- Buka menu Start kemudian pilih Power.
- Klik Restart sambil menekan tombol Shift.
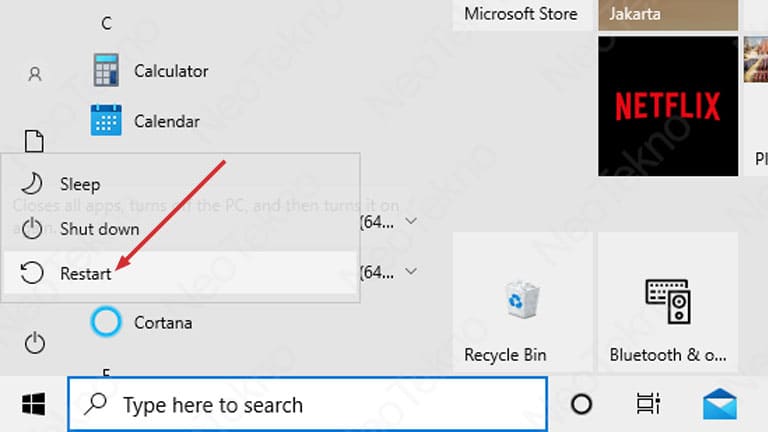
- Pilih Troubleshoot.
- Pilih Refresh your PC untuk melakukan refresh, dan Reset your PC untuk melakukan reset.

- Tunggu hingga proses refresh atau resetnya selesai
Ganti Hardware
Masalah "Windows has stopped this device because information technology has reported problems" (code 43). Kemungkinan besar kerusakannya ada pada software. Namun, tentu tidak menutup kemungkinan kalau ada yang bermasalah pada hardware.
Walau kondisi hardware jarang menjadi penyebab masalah tersebut. Namun, bukan berarti tidak ada kemungkinan yang terjadi kalau kondisi hardware di laptop atau komputer kamu rusak. Untuk mengatasi masalah tersebut tentu kamu harus ganti perangkat atau komponen yang rusak.
Tapi perlu jadi catatan, kalau kamu sudah melakukan semua langkah-langkah yang saya tuliskan diatas sebelum kamu mengganti hardware. Hal ini bertujuan untuk memastikan kalau sumber masalahnya bukan pada sistem yang berjalan dan bukan juga dari commuter. Tapi kalau memang hardware yang mesti diganti, ya tidak ada jalan lain, hehe.
Mungkin sekian artikel yang dapat kami bagikan mengenai cara mengatasi masalah Masalah "Windows has stopped this device because it has reported problems" (code 43). Selamat mencoba cara-cara yang sudah kami tuliskan di atas, semoga berhasil.
Erreur Code 43 Windows 7 Usb,
Source: https://www.pinhome.id/blog/cara-mengatasi-windows-stopped-this-device/
Posted by: beauchampsevenjoy.blogspot.com


0 Response to "Erreur Code 43 Windows 7 Usb"
Post a Comment