Can You Bill Services In Dynamics Gp
This browser is no longer supported.
Upgrade to Microsoft Edge to have advantage of the latest features, security updates, and technical support.
Invoicing in Microsoft Dynamics GP
You can use Invoicing to enter and edit invoices and returns and impress an invoice or return. You lot likewise can manage your invoicing documents once they're entered and print reports to analyze your invoicing activity.
You lot besides tin can utilize Invoicing to consummate the following tasks:
-
Correct, delete, and void invoicing documents
-
Print a quote, order, invoice, back order, or return for a customer
-
Allocate and fulfill items.
This guide is designed to give you lot an understanding of how to employ the features of Invoicing, and how it integrates with the Microsoft Dynamics GP organisation.
To make best employ of Invoicing, you should exist familiar with organisation-wide features described in the Arrangement User'southward Guide, the Organization Setup Guide, and the Arrangement Administrator's Guide.
Some features described in the documentation are optional and tin be purchased through your Microsoft Dynamics GP partner.
To view information near the release of Microsoft Dynamics GP that you're using and which modules or features you are registered to utilise, choose Aid >> Near Microsoft Dynamics GP.
The manual is divided into the following parts:
-
Part ane: Setup introduces Invoicing and gives detailed instructions on how to prepare it upward.
-
Function 2: Transaction Entry explains how to enter and edit invoices and returns and how to print an invoice or render. Information technology also explains how to post Invoicing transactions.
-
Function 3: Transaction activeness includes data that volition help manage your invoicing documents once they are entered.
-
Part iv: Inquiries, reports, and utilities describes how to apply inquiries and reports to analyze your invoicing activity and explains procedures you can employ to clear historical data.
Part 1: Setup
This function of the documentation includes data that will help you lot ready Invoicing. The setup procedures more often than not demand to be completed once, but yous can refer to this information at other times for instructions on modifying or viewing existing entries.
The following data is discussed:
-
Chapter 1, "Setup overview," lists the setup tasks you demand to complete in other modules and explains the setup process.
-
Affiliate 2, "Module setup," provides instructions for setting up the Invoicing module.
Chapter 1: Setup overview
Apply this information to learn about and ready upwards Invoicing. The setup procedures are organized in an order that will ensure Invoicing is fix up properly.
Setup data is divided into the following sections:
-
Before you set Invoicing
-
Invoicing setup
Before you ready Invoicing
Before you begin setting upwardly Invoicing, be certain you've completed the System Manager and General Ledger setup procedures. If y'all're using Receivables Management and Inventory, yous also should set upwardly these modules before you ready Invoicing. For more information nigh setting up your organisation, refer to the System Setup documentation (Help >> Contents >> select Setting upwardly the System). For more information near setting upwardly General Ledger, Receivables Management, and Inventory, refer to the documentation for those modules.
Invoicing setup
When you set upwardly Invoicing, you can open each setup window and enter information, or you lot can use the Setup Checklist window (Microsoft Dynamics GP >> Tools >> Setup >> Setup Checklist) to guide you through the setup process. Come across your System Setup Guide (Aid >> Contents >> select Setting upward the System) for more information about the Setup Checklist window.
Affiliate 2: Module setup
During the Invoicing setup procedure, you'll prepare your Invoicing preferences such as default entries, revenue enhancement calculation options, starting document numbers, and whether to maintain document history. You tin open the Invoicing setup windows using menu options, or you tin follow the setup routine, which will guide you through the setup process. For more information about the setup routine, see Invoicing setup .
Setup information is divided into the following sections:
-
Setting Invoicing general options and defaults
-
Avant-garde revenue enhancement options for Invoicing
-
Setting up taxes and options
Setting Invoicing full general options and defaults
Use the Invoicing Setup window to set general default entries that will appear throughout the Invoicing module. You can likewise indicate what kind of history records you desire to maintain, which posting accounts to use, and what document numbering options you want to employ.
To set Invoicing full general options and defaults:
-
Open the Invoicing Setup window. (Microsoft Dynamics GP menu >> Tools >> Setup >> Sales >> Invoicing) Mark Preferences settings:
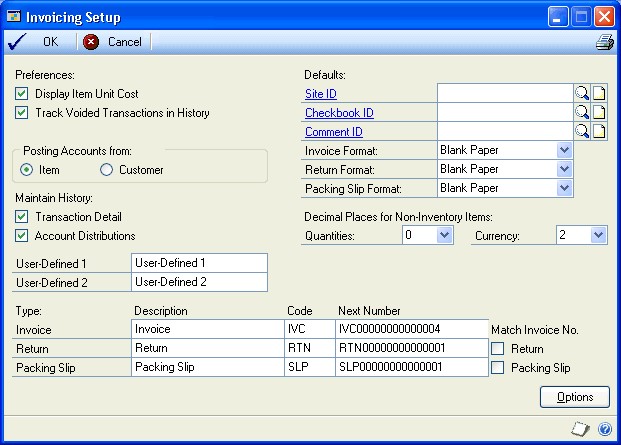
-
Display Particular Unit Cost Marking to view the price of each item as you're entering information technology on an invoice. The unit price displayed volition depend on the inventory valuation method assigned to each particular, which can have its own valuation method.
The following table displays the toll displayed with each valuation method:
Valuation method Price displayed FIFO Perpetual Current Toll LIFO Perpetual Current Cost Boilerplate Perpetual Electric current Cost FIFO Periodic Standard Cost LIFO Periodic Standard Toll -
Track Voided Transactions in History Marker to keep rails of voided transactions. If you don't track voided documents, they will exist removed during posting, and the document number will become bachelor for recording documents again.
-
-
Choose Item or Client to use the set of posting accounts as default accounts.
Many of the posting accounts y'all assign to client records in Receivables Management and to items in Inventory Control are used to rail similar revenue or expense accounts. For example, you can assign different posting accounts to track Price of Goods Sold amounts for individual items and for customers. Choose the posting accounts assigned to items, or those assigned to customers, to exist suggested as default entries if the items and customers aren't assigned matching posting accounts.
-
Choose the types of history to keep for your company.
-
Transaction Item Mark to keep detailed history for the transactions you enter. If yous keep transaction detail history, you'll be able to view posted transactions in the inquiry windows and print reports for posted transactions.
-
Account Distributions Mark to keep history that includes the debit and credit amounts for each document, along with the posting accounts they were distributed to; you may discover this information useful for auditing purposes.
Annotation
Keeping transaction and distribution history will employ a considerable corporeality of disk space. Delight plan appropriately if you keep history. Historical information tin can be removed when it'southward no longer useful. For more information, see Removing invoicing history.
-
-
Enter labels for user-defined fields, which tin be used to rail special information in Invoicing. For example, to track shipping numbers for special courier labels, enter Shipping Number as the proper name of one of the user-divers fields. In the Invoice Customer Item Entry window, Shipping Number will announced every bit a field proper name and you tin can enter the aircraft number for each invoice.
-
Enter default site, checkbook, and comment ID values.
-
Site ID Enter or select a site ID. A site is a shop, warehouse, or other building at which you do business organization or store items. The site ID you enter here will appear every bit a default entry in the Invoice Entry window. If you have multiple sites, enter the site you'll apply virtually often.
-
Checkbook ID Enter or select a checkbook ID. The checkbook ID identifies a particular checking account to which amounts received will exist deposited. The checkbook ID you lot enter hither will appear as a default entry in the Invoice Batch Entry window.
-
Annotate ID Enter or select a comment ID. Comment IDs identify standard comments y'all print on invoices. The comment ID you enter here will appear as a default in the Invoice Entry window.
-
-
Select default certificate formats for printing invoices, returns, and packing slips. Y'all can impress on blank paper, a long form, or a short grade. You lot'll exist able to change these defaults for private documents.
-
Select the number of decimal places to use for non-inventoried item quantities and currency amounts. The decimal places you enter here will announced every bit default entries in the Invoice Entry window when you enter a non-inventoried detail.
If you're selling inventoried items, the decimal identify settings you fabricated in the Detail Maintenance window will appear equally default entries for those items when you enter invoices in the Invoice Entry window.
-
Enter the document description, lawmaking, and number for each document type used in Invoicing or take the default entries.
-
Clarification The clarification entered here will appear in the certificate list in the Invoice Entry window. You can change the default clarification if you prefer to call your invoices, returns, and packing slips by another name. For example, if you refer to your invoices as bills of auction, enter Neb of Sale in the Description field.
-
Code The certificate code will exist used on reports to signal the certificate type for each document.
-
Number The starting number for this document type will increment past ane to the next bachelor number each time y'all enter a transaction. We recommend that yous use an alphanumeric code for document numbers with the document type included, such as IVC000001, to make transactions easier to identify on reports and in lookup windows.
By defining the adjacent certificate number, you also are determining the number of unique document numbers that volition be bachelor. For example, if you enter IVC001 as the next invoice number, you'll exist able to enter up to 999 unique invoice documents. Yous can change the next document number when you enter transactions; notwithstanding, the same number can't be posted twice. If you lot don't choose to continue historical records of voided transactions, the document number volition become available when an invoice is deleted.
Notation
If you apply Invoicing on a network where more than one person is entering transactions at the same time, the number may appear to increment past ii or more.
-
-
If you're using generic—non-numbered—forms and aren't using alphanumeric document numbers, y'all can set additional options that control document numbering sequences for returns and packing slips.
-
Return Marking to use the invoice numbering sequence for both invoices and returns. For example, if you're inbound a return in the Invoice Entry window, and the next bachelor invoice number is 98, the document number that appears for your return will be 98.
-
Packing Slip Mark for the document number that appears on the packing slip to match the number of the invoice associated with it.
-
-
Choose File >> Print to review the setup options you've entered.
-
Choose OK to relieve changes and close the Invoicing Setup window.
Advanced tax options for Invoicing
If Advanced is marked in the Invoicing Setup Options window, the revenue enhancement details in the tax schedules are compared when tax is calculated on an invoice. Tax is calculated but for the details that lucifer the customer, particular, site, freight, and miscellaneous charges, depending on the aircraft method selected on the invoice.
The shipping method determines where the exchange of appurtenances takes identify and which tax schedule appears as a default for the transaction.
Delivery The revenue enhancement schedule designated for the shipping address of the customer will appear as the default.
Pickup The tax schedule designated for the site you're selling from will appear equally the default schedule.
The following diagrams show how tax details are compared to determine the amount of tax that will be calculated.
-
For a delivery shipping method

The tax calculated on the line item would be the corporeality or per centum assigned to revenue enhancement detail TAX001, the tax calculated on the freight accuse will be the corporeality or per centum assigned to revenue enhancement detail TAX003, and the tax on the miscellaneous charge will be the corporeality or percent assigned to tax details TAX001 and TAX004. These details are used because they appear in both the customer schedule and in the item, freight, or miscellaneous schedule.
-
For a pickup shipping method

The tax calculated on the line item would be the amount or percentage assigned to revenue enhancement item TAX002, the tax calculated on the freight accuse will be the amount or percentage assigned to revenue enhancement item TAX002, and the tax on the miscellaneous charge will be the amount or pct assigned to tax detail TAX004. These details are used because they announced in both the site schedule and in the item, freight, or miscellaneous schedule.
Note
Each time the shipping method, site ID, or shipping address for the client is changed, the revenue enhancement schedule may be changed and taxes may exist recalculated.
Setting up taxes and options
Use the Invoicing Setup Options window to specify a method for calculating taxes and to fix other options. You can farther restrict each option past assigning a password to it. If the option is marked simply no countersign is entered, anyone who has access to the related windows tin can use the option.
To set upward taxes and options:
-
Open the Invoicing Setup Options window. (Microsoft Dynamics GP menu >> Tools >> Setup >> Sales >> Invoicing >> Options button)
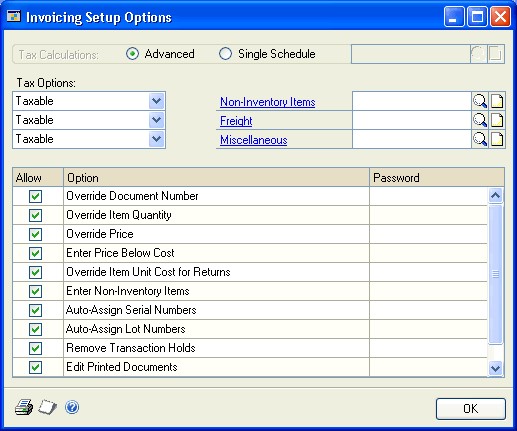
-
Cull advanced tax calculations or a unmarried schedule for use for all sales.
-
Advanced Mark to specify a taxation schedule to use for not-inventoried items and freight and miscellaneous charges.
-
Single Schedule Mark to specify one tax schedule for all items on all documents. Items on each sales document will be taxed using the tax details in the schedule you specify here. Tax-exempt and non-revenue enhancement items are not bachelor when y'all select unmarried schedule. Taxes won't be calculated on freight or miscellaneous charges.
Inventoried items will utilize the tax schedule assigned to each particular in the Particular Maintenance window. You can change tax details for an individual invoice using the Invoice Taxation Summary Entry window (Transactions >> Sales >> Invoice Entry >> Tax expansion button).
-
-
If you use advanced tax calculations, select the taxes options for noninventoried items, freight, and miscellaneous charges.
-
Taxable Tax details volition be assigned to the client, item, freight, and miscellaneous charges.
-
Nontaxable No taxes will exist calculated.
-
Base on customers The shipping method determines the tax schedule. If the shipping method is delivery, the tax details from the customer taxation schedule will be used. If the shipping method is pickup, the taxation details from the site revenue enhancement schedule will exist used.
Tip
You tin modify the revenue enhancement schedules for individual invoices in the Invoice Revenue enhancement Schedule Entry window.
For more than information on how taxes are calculated for an invoice, come across Advanced taxation options for Invoicing.
-
Marking Invoicing options. You can further restrict each option by assigning a password to it.
Override Document Number Marker to change the default certificate number that appears in the Invoice Entry window—this is the number displayed in the Invoicing Setup window. If you don't marker this pick, the Document Number field in the Invoice Entry window will display the next number available from the Invoicing Setup window, and you won't be able to modify it.
Override Item Quantity Mark to sell inventoried items that aren't currently in stock. If you mark this option and a quantity entered in the Invoice Entry window is greater than the amount bachelor, the Invoice Quantity Shortage Options window will open and you lot can choose to override the quantity available. If you don't marker this selection, simply the quantity available can be sold.
Override Toll Marker to override the unit of measurement price that appears every bit a default and the extended price that is automatically calculated for invoices and returns in the Invoice Entry window. If you don't mark this option, changes won't be immune to the amounts displayed in the Unit Price and Extended Price fields.
Enter Price Beneath Cost Mark to enter a price that's lower than the electric current price of an item. This selection is available only if you too marked the Override Price choice. If you don't mark this option, prices beneath the current cost won't be allowed in the Invoice Entry window.
Override Detail Unit of measurement Cost for Returns Mark to override the unit price of an detail when you enter a return.
Enter Non-Inventory Items Marker to enter non-inventoried items in the Invoice Entry window for a auction or return without creating records for those items. If you marker this selection, any detail numbers entered in the Invoice Entry window that don't exist can exist recognized every bit not-inventoried items. If you lot don't allow non-inventory items, only items that exist in your inventory tin exist entered.
Auto-Assign Serial Numbers Mark to automatically assign series numbers to sales according to the valuation method selected for serialnumbered items beingness sold. For example, invoices for an item with a FIFO valuation method will be assigned items with the oldest series numbers start.
Automobile-Assign Lot Numbers Marking to automatically assign lot numbers to sales. Lot numbers tin exist assigned automatically by receipt date or past expiration date, depending on how you select to automatically assign lot numbers in the Inventory Control Setup window.
Lot number assignment will be based on the valuation method selected for lotnumbered items being sold if yous selected to assign lot numbers past receipt appointment. For example, invoices for an item with a FIFO valuation method volition exist assigned items with the oldest lot numbers starting time. If you lot selected to assign lot numbers past expiration engagement, the lot numbers nearing expiration dates will exist used showtime. Lot numbers without an expiration engagement will not be assigned.
When automatically assigning lot numbers by receipt date or expiration date, expired lots won't be used fifty-fifty if yous marked the Other Transactions option in the Inventory Control Setup window.
Remove Transaction Holds Mark to remove a concur condition on a transaction during data entry. We recommend that y'all enter a countersign to limit the number of employees who are able to remove transaction holds.
Edit Printed Documents Mark to edit documents afterwards they've been printed. If y'all don't specify a countersign, this option also allows you to print invoices, returns, and packing slips without entering the transactions in a batch.
If you don't mark this pick, printed documents won't be available for editing, and you'll be able to view the document only by using the enquiry characteristic. In improver, you'll be able to print invoices and returns for transactions only if they've been entered in a batch.
Annotation
We recommend that y'all apply a password to limit the number of employees who are able to edit printed documents. If you require a password, however, you must enter transactions in a batch to print invoices, returns, and packing slips.
Void Documents Mark to void saved invoices and returns in the Invoice Entry window. We recommend that you crave a password to limit the number of employees who are able to void documents. If you don't let documents to be voided, the Delete push in the Invoice Entry window will exist unavailable.
-
Choose File >> Impress to review the setup options you've entered.
-
Choose OK to save the changes you lot've made. The Invoicing Setup window will exist displayed.
-
Choose OK to relieve changes and close the Invoicing Setup window.
See also
Invoicing in Microsoft Dynamics GP - Part ii: Transaction entry
Invoicing in Microsoft Dynamics GP - Role 3: Transaction activity
Invoicing in Microsoft Dynamics GP - Part iv: Inquiries, reports, and utilities
Glossary of Terms in the Invoicing Expanse in Dynamics GP
Feedback
Submit and view feedback for
Can You Bill Services In Dynamics Gp,
Source: https://docs.microsoft.com/en-us/dynamics-gp/distribution/invoicing
Posted by: beauchampsevenjoy.blogspot.com


0 Response to "Can You Bill Services In Dynamics Gp"
Post a Comment